When you first install the Reporting Services Point in System Center 2012 R2 Configuration Manager (SCCM), it comes with 468 built in reports, and all these great reports uses the default System Center banner.
The default banner is a really nice banner, but I often get the question from some of my customers “How to we replace the default SCCM report banner with our company branded banner?”. So I decided to make this blog post that explains how this can be done.
Actually, it’s a really simple task, but it can’t be done directly from the UI.
First we need to locate the “%ProgramFiles%\SMS_SRSRP\style\” folder. Normally the folder are located in the same folder as you installed SCCM. So in my case that would be “E:\Program Files\ SMS_SRSRP\style”.
Inside this folders you’ll find 4 files. If you want to keep the default background of the banner, you only need to modify one of the file, and that’s “Report_Header_Right.png”.
What I’d normally do, is to take a copy on the file, and modify the file using my favorite image editing tool; Microsoft Paint. ![]()
When you’re happy with the result (I know… But I’m not a designer ![]() ), copy the new banner (Report_Header_Right.png ) to the %ProgramFiles%\ SMS_SRSRP\style folder and overwrite the existing file.
), copy the new banner (Report_Header_Right.png ) to the %ProgramFiles%\ SMS_SRSRP\style folder and overwrite the existing file.
The last thing we need to do is to reset/restart the configuration of the Reporting Services Point.
This can be done by changing the following registry file:
HKLM\SOFTWARE\Microsoft\SRSRP\SRSInitializeState from 1 to 0.
Note: Don’t worry about your own custom reports. They wont be deleted during this process (but you should allways have a backup anyway).
When the configuration are complete (you can follow the process in the srsp.log file), you should be able to run you reports again, and see the awesome new custom banner you created earlier.
That’s it…
/Enjoy.

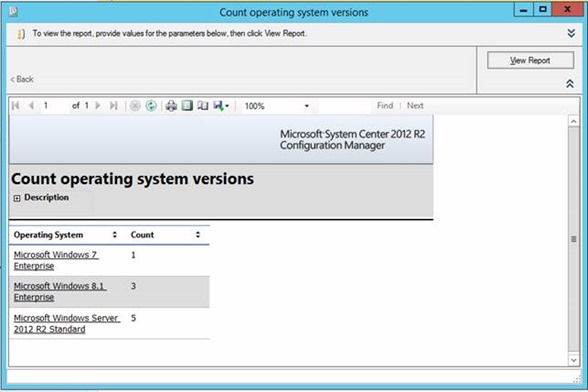
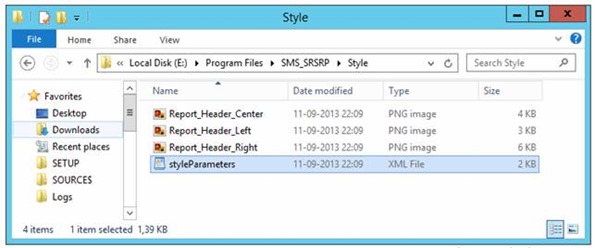
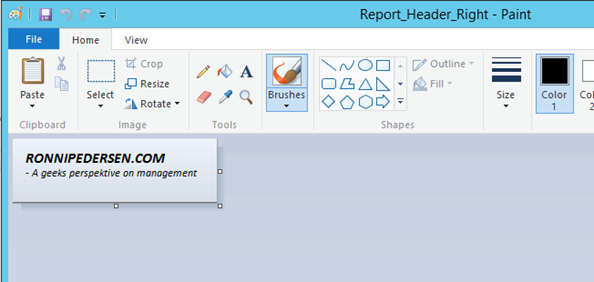
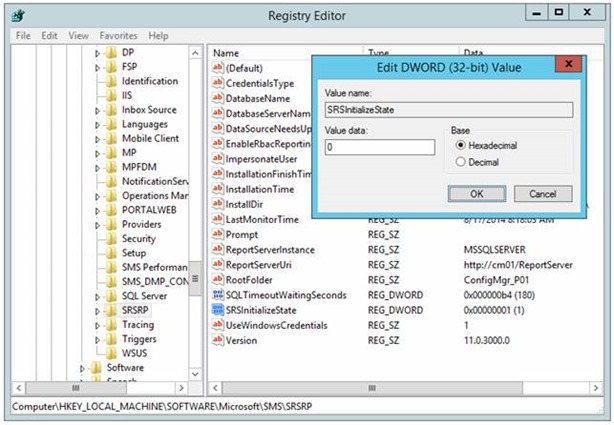
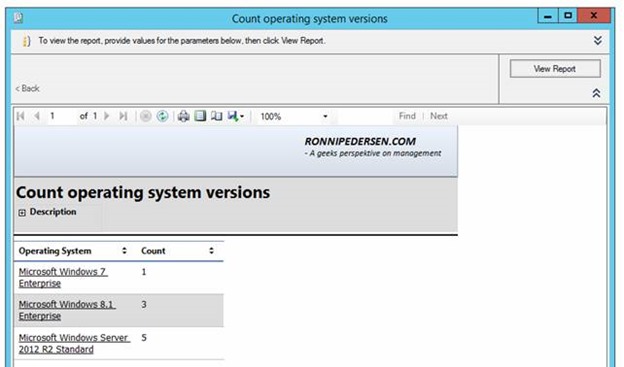
1 Comment
hi. thanks for knowledge transfer but I work under SCCM1802
I didn’t find .png photos folder
where can find it?
or how can change the banner in SCCM1802